
Go to Settings > General > iPhone Storage. Once you're sure you have all your login information, here's how you can delete the apps: Before you do that, make sure you have all your login info: deleting an app will clear not only its cache, but all its Documents and Data, including login details. And you probably don’t want to get locked out of your Facebook account. The majority of cache-heavy apps like Facebook and Snapchat don’t have a built-in cleanup, so the only way to delete cache for an app like that is to delete and reinstall the app itself. Some other apps have this feature as well, so rummage around in their Settings to see if you can clear the cache. Select the browsing data you want to delete (cookies, history, cached images and files) and tap Clear Browsing Data. This works pretty well for browsers, because Safari and Google Chrome actually allow you to delete cache, either in iPhone Settings or in the Settings within the app. And iPhone cleaner apps that claim to clear app caches can't get that access either - it's just the way iOS is built. But apps like Safari and Chrome do allow you to purge their cache, so we'll provide separate instructions for them. Unfortunately, most apps don't give you access to their cache. After that, we’ll move to the trickier part of Other data: files generated by your apps, also known as app cache and Documents and Data. completed reminders in the iOS Reminders appĭon’t forget to empty the Recently Deleted folders in Notes and Reminders, as well as empty the Trash in Mail. message attachments in Messages, WhatsApp, and other messengers. Go over all your apps and delete unneeded: Let’s start your iPhone cleanup with the easy stuff - the files you created yourself. These include app data (also known as Documents & Data), call history, notes, voice memos, Mail and Messages attachments, completed reminders, and similar tidbits of user data.Īlthough none of these files are particularly big, they tend to add up, especially if you have a lot of apps and actively use browsers. In iPhone Storage, Other comprises your iOS and all of the files that don’t fall under labeled categories like Photos, Apps, or Media. Identify apps that have the largest chunks of Documents and Data, they will be our targets in the next section. So what are those “documents”, exactly? They can include the following:ĭepending on which apps you use more often, some of your biggest space hoarders will include browsers, social media apps, and content-heavy apps like Spotify or Netflix. When you tap on each you see how much the app itself takes up, and then how much its Documents & Data do. In Settings > General > iPhone Storage there’s a list of your apps sorted by the amount of space they occupy. 
Which is great, because it helps your apps work faster - but that cached data can quickly add up and occupy a lot of space even if you don't use the app anymore.īrowsers also cache bits and pieces of the websites you visit, which means that your favorite websites will load super fast, and that your iPhone browser will get bloated in no time. Rather than loading those files all over again every time, the app saves copies of them locally on your iPhone and fetches them more quickly next time they're needed. What is app cache on iPhone?Īpp cache is a bunch of files, scripts, and media that are loaded every time you open the app.

But the easiest way to understand it is that they're like Russian dolls: the Other category in iPhone Storage contains the Documents and Data of all your apps, and Documents and Data of each individual app contains that app's cache. The relationship between these three concepts can be a little confusing.
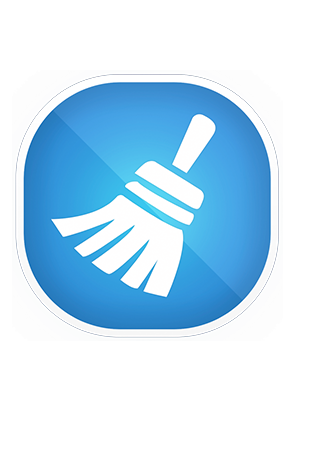
What's the difference between app cache, Documents and Data, and Other in iPhone Storage?




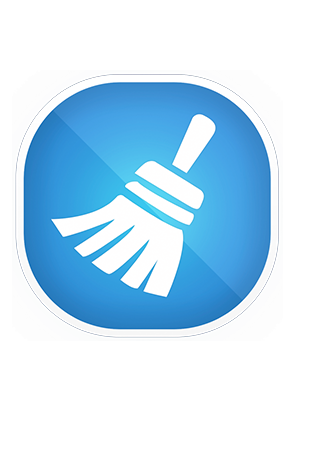


 0 kommentar(er)
0 kommentar(er)
